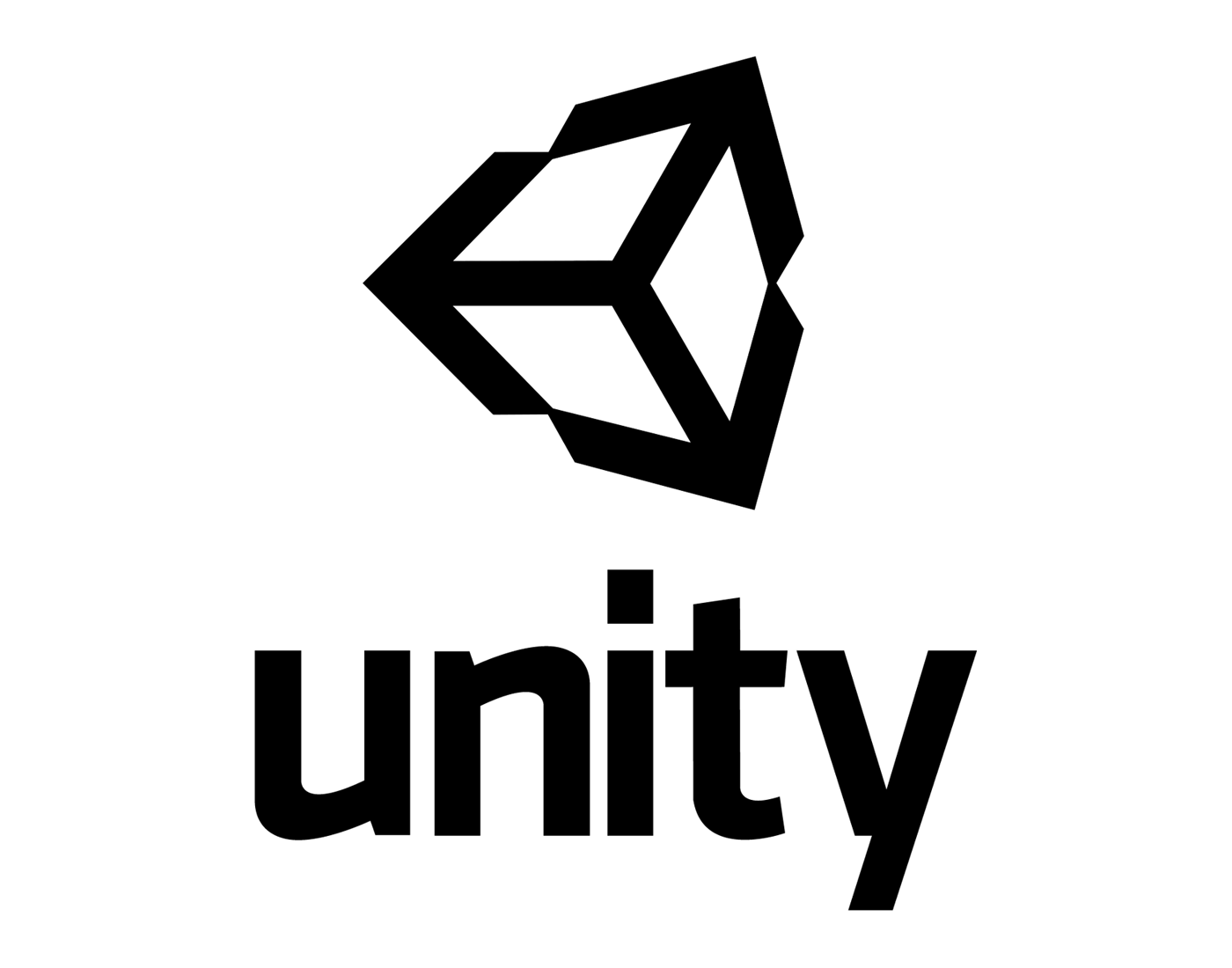Импорт ассетов
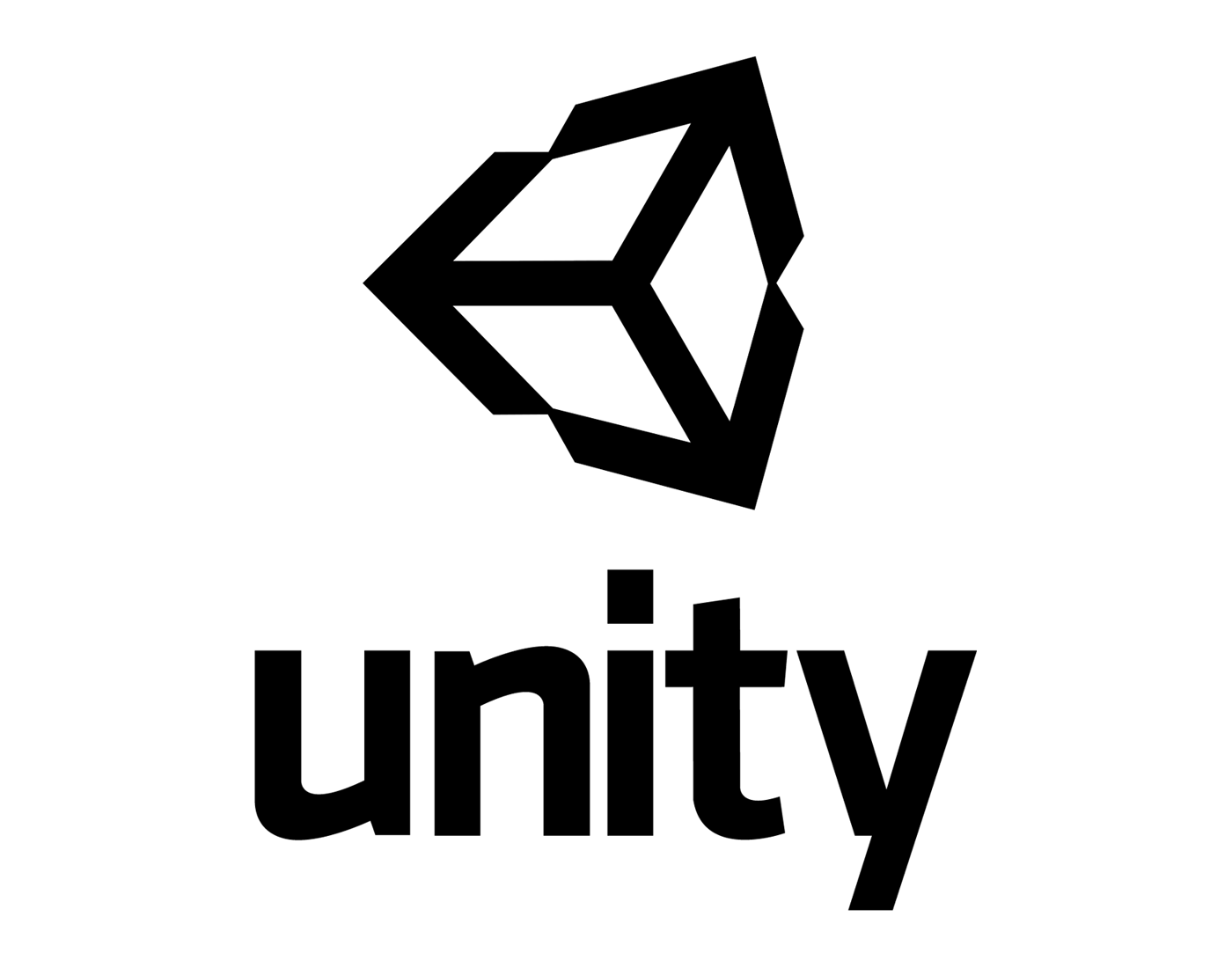
Ресурсы, созданные за пределами Unity, необходимо перенести в Unity, сохранив файл непосредственно в папке “Ресурсы” вашего проекта или скопировав его в эту папку.
Ресурсы, созданные за пределами Unity, необходимо перенести в Unity, сохранив файл непосредственно в папке “Ресурсы” вашего проекта или скопировав его в эту папку. Для многих распространенных форматов вы можете сохранить исходный файл непосредственно в папке "Assets" вашего проекта, и Unity сможет его прочитать. Unity заметит, когда вы сохраните новые изменения в файле, и при необходимости повторно импортирует их.
При создании проекта Unity вы создаете папку, названную в честь вашего проекта, которая содержит следующие вложенные папки:

Базовая файловая структура проекта Unity
В папке Assets вы должны сохранить или скопировать файлы, которые хотите использовать в своем проекте.
В окне Project в Unity отображаются элементы из вашей папки Assets. Таким образом, если вы сохраните или скопируете файл в свою папку ресурсов, он будет импортирован и станет видимым в окне вашего проекта.
Unity автоматически определит файлы, как только они будут добавлены в папку Assets вашего проекта. Если вы поместите любой ассет в вашу папку Assets, вы увидите как он появится в окне Project.
 Project - ваше окно в папку Assets, обычно доступную из файлового менеджера
Project - ваше окно в папку Assets, обычно доступную из файлового менеджера
Если вы перетащите файл в окно проекта Unity с вашего компьютера (например, из Finder на Mac или из проводника в Windows), он будет скопирован в вашу папку ресурсов и появится в окне проекта.
Элементы, которые вы видите в окне вашего проекта, представляют собой (в большинстве случаев) реальные файлы на вашем компьютере, и если вы удаляете их в Unity, вы удаляете их и со своего компьютера.
 Взаимосвязь между папкой Assets в вашем проекте Unity на вашем компьютере и окном Project в Unity
Взаимосвязь между папкой Assets в вашем проекте Unity на вашем компьютере и окном Project в Unity
На рисунке выше показан пример нескольких файлов и папок в папке ресурсов проекта Unity. Вы можете создать столько папок, сколько захотите, и использовать их для упорядочивания своих ресурсов.
На изображении выше вы заметите, что файлы .meta перечислены в файловой системе, но не видны в окне проекта Unity. Unity создает эти файлы .meta для каждого ресурса и папки, но по умолчанию они скрыты, поэтому вы можете не увидеть их и в вашем проводнике / Finder.
Они содержат важную информацию о том, как ресурс используется в проекте, и должны сохраняться вместе с файлом ресурса, к которому они относятся, поэтому, если вы перемещаете или переименовываете файл ресурса в проводнике/Finder, вы также должны переместить/переименовать соответствующий мета-файл.
Самый простой способ безопасно переместить или переименовать ваши ресурсы - всегда делать это из папки проекта Unity. Таким образом, Unity автоматически переместит или переименует соответствующий мета-файл.
Если хотите, вы можете прочитать больше о мета-файлах и о том, что происходит за кулисами процесса импорта.
Если вы хотите добавить коллекции ресурсов в свой проект, вы можете использовать Asset Packages.
Для того чтобы можно было импортировать файл с мешем, не обязательно включать в него анимацию. Если вы используете анимации, вы можете сделать выбор: импортировать все анимации из одного файла или из разных файлов, каждый из которых содержит по одной анимации.
Как правило, Unity никогда не изменяет ваш исходный файл, хотя в Unity вы часто можете выбирать между различными способами сжатия, изменения или иной обработки ресурса. В процессе импорта считывается ваш исходный файл и создается готовое к игре представление вашего ресурса, соответствующее выбранным вами настройкам импорта. Если вы измените настройки импорта ресурса или внесете изменения в исходный файл в папке ресурсов, Unity повторно импортирует ресурс, чтобы отразить ваши новые изменения.
При создании проекта Unity вы создаете папку, названную в честь вашего проекта, которая содержит следующие вложенные папки:

Базовая файловая структура проекта Unity
В папке Assets вы должны сохранить или скопировать файлы, которые хотите использовать в своем проекте.
В окне Project в Unity отображаются элементы из вашей папки Assets. Таким образом, если вы сохраните или скопируете файл в свою папку ресурсов, он будет импортирован и станет видимым в окне вашего проекта.
Unity автоматически определит файлы, как только они будут добавлены в папку Assets вашего проекта. Если вы поместите любой ассет в вашу папку Assets, вы увидите как он появится в окне Project.
 Project - ваше окно в папку Assets, обычно доступную из файлового менеджера
Project - ваше окно в папку Assets, обычно доступную из файлового менеджераЕсли вы перетащите файл в окно проекта Unity с вашего компьютера (например, из Finder на Mac или из проводника в Windows), он будет скопирован в вашу папку ресурсов и появится в окне проекта.
Элементы, которые вы видите в окне вашего проекта, представляют собой (в большинстве случаев) реальные файлы на вашем компьютере, и если вы удаляете их в Unity, вы удаляете их и со своего компьютера.
 Взаимосвязь между папкой Assets в вашем проекте Unity на вашем компьютере и окном Project в Unity
Взаимосвязь между папкой Assets в вашем проекте Unity на вашем компьютере и окном Project в UnityНа рисунке выше показан пример нескольких файлов и папок в папке ресурсов проекта Unity. Вы можете создать столько папок, сколько захотите, и использовать их для упорядочивания своих ресурсов.
На изображении выше вы заметите, что файлы .meta перечислены в файловой системе, но не видны в окне проекта Unity. Unity создает эти файлы .meta для каждого ресурса и папки, но по умолчанию они скрыты, поэтому вы можете не увидеть их и в вашем проводнике / Finder.
Они содержат важную информацию о том, как ресурс используется в проекте, и должны сохраняться вместе с файлом ресурса, к которому они относятся, поэтому, если вы перемещаете или переименовываете файл ресурса в проводнике/Finder, вы также должны переместить/переименовать соответствующий мета-файл.
Самый простой способ безопасно переместить или переименовать ваши ресурсы - всегда делать это из папки проекта Unity. Таким образом, Unity автоматически переместит или переименует соответствующий мета-файл.
Если хотите, вы можете прочитать больше о мета-файлах и о том, что происходит за кулисами процесса импорта.
Если вы хотите добавить коллекции ресурсов в свой проект, вы можете использовать Asset Packages.
Некоторые распространенные типы ресурсов
Файлы изображений
Поддерживаются наиболее распространенные типы файлов изображений, такие как BMP, TIF, TGA, JPG и PSD. Если вы сохраните свои многослойные файлы Photoshop (.psd) в папке ресурсов, они будут импортированы в виде плоских изображений. Вы можете узнать больше об импорте изображений с альфа-каналами из Photoshop или об импорте ваших изображений в виде спрайтов- Звуковые файлы Если вы сохраняете свои 3D-файлы из большинства распространенных пакетов 3D-программ в их собственном формате (например, .max, .blend, .mb, .ma) в своей папке Assets, они будут импортированы с помощью обратного вызова плагина экспорта FBX вашего 3D-пакета (*). Кроме того, вы можете выполнить экспорт в формате FBX из вашего 3D-приложения в ваш Unity project. Подробнее об импорте 3D-файлов из вашего 3D-приложения читайте здесь.
Меши и анимации
Какой 3Д пакет бы вы не использовали, Unity будет импортировать меши и анимации из каждого файла. Для списка приложений поддерживаемых Unity, см. это страницу.Для того чтобы можно было импортировать файл с мешем, не обязательно включать в него анимацию. Если вы используете анимации, вы можете сделать выбор: импортировать все анимации из одного файла или из разных файлов, каждый из которых содержит по одной анимации.
Аудиофайлы
Если вы сохраните несжатые аудиофайлы в папке "Ресурсы", они будут импортированы в соответствии с указанными параметрами сжатия. Подробнее об импорте аудиофайлов читайте здесь.Как правило, Unity никогда не изменяет ваш исходный файл, хотя в Unity вы часто можете выбирать между различными способами сжатия, изменения или иной обработки ресурса. В процессе импорта считывается ваш исходный файл и создается готовое к игре представление вашего ресурса, соответствующее выбранным вами настройкам импорта. Если вы измените настройки импорта ресурса или внесете изменения в исходный файл в папке ресурсов, Unity повторно импортирует ресурс, чтобы отразить ваши новые изменения.
| VK | TG | OK |Примечание: Для импорта собственных 3D-форматов требуется, чтобы 3D-приложение было установлено на том же компьютере, что и Unity. Это связано с тем, что Unity использует подключаемый модуль FBX exporter для чтения файла в 3D-приложении. Кроме того, вы можете напрямую экспортировать файлы в формате FBX из своего приложения и сохранить их в папке Projects.
Подпишитесь
И будьте в курсе первыми!
И будьте в курсе первыми!
Комментарии
Минимальная длина комментария - 50 знаков. комментарии модерируются