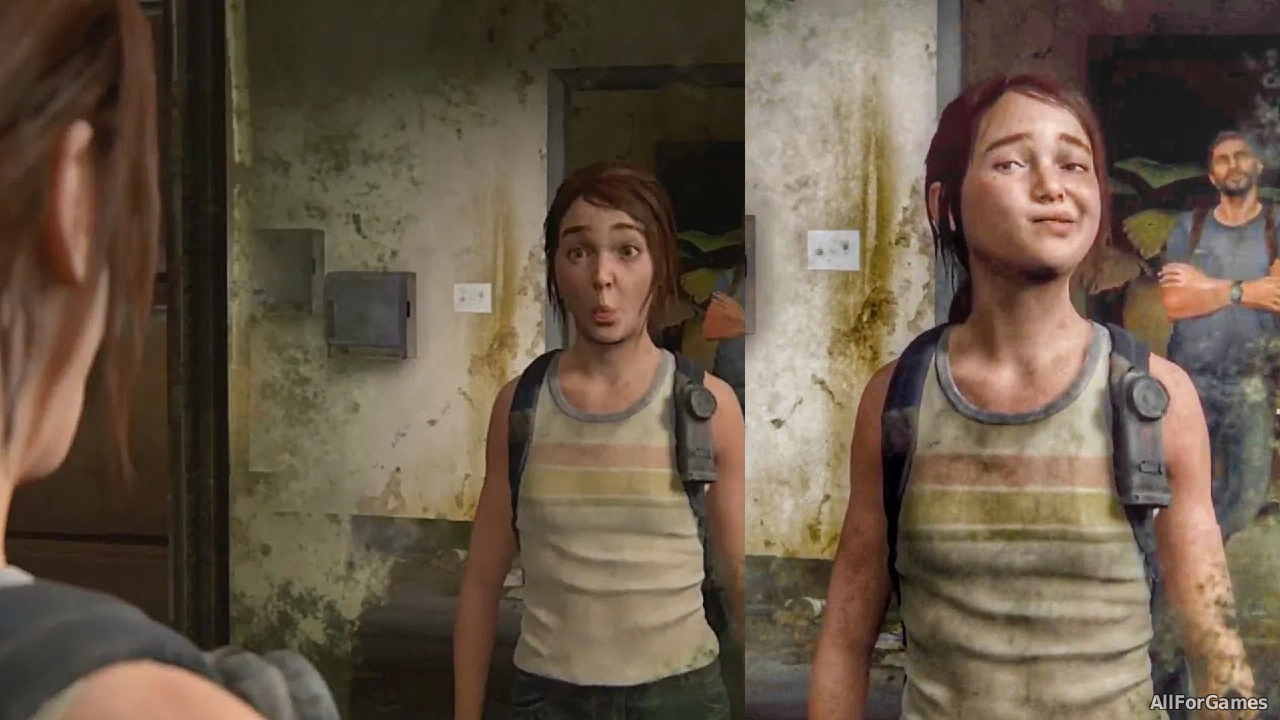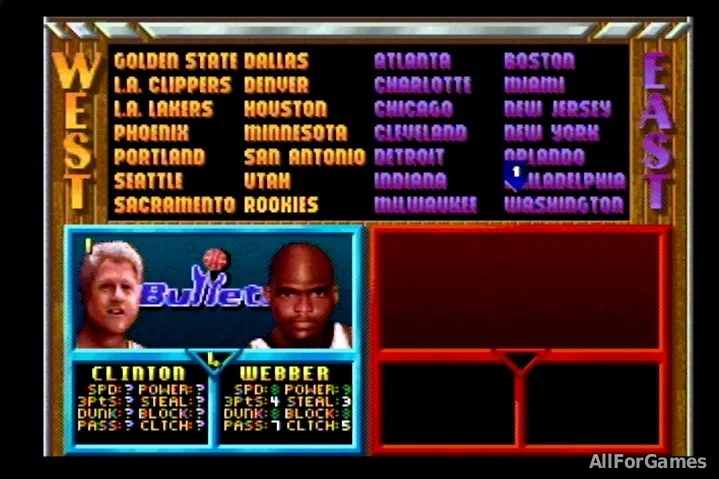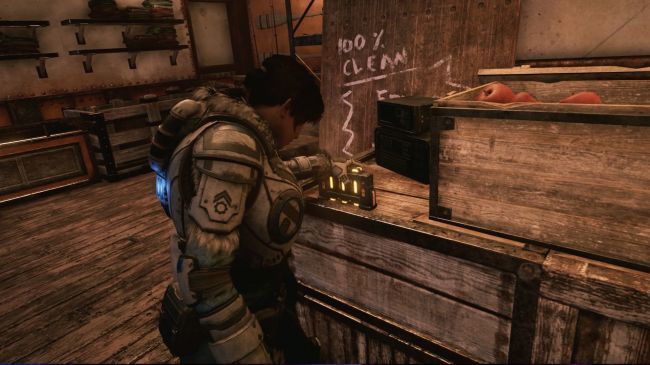Навигация в окне Scene
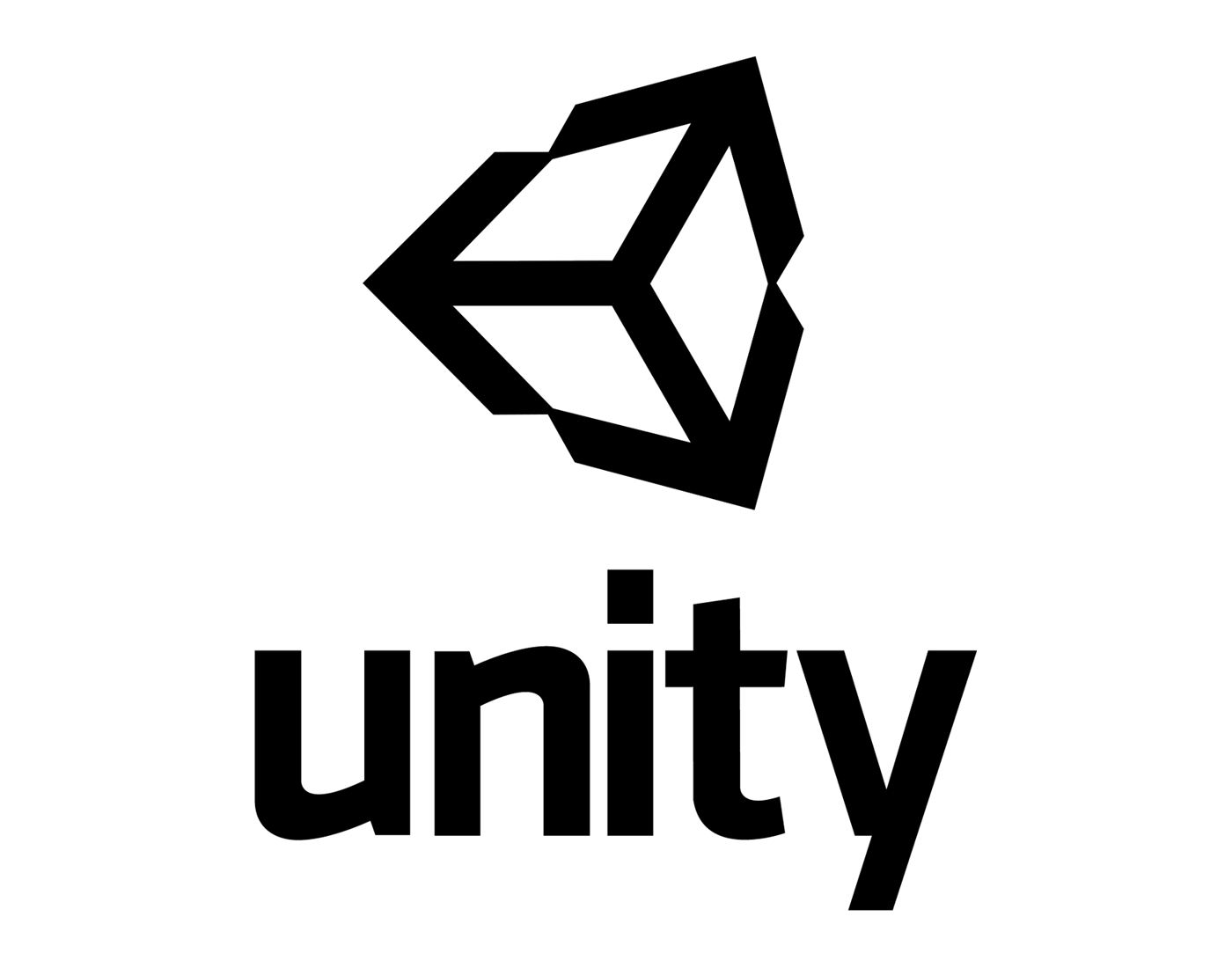
Окно Scene имеет набор навигационных элементов управления, которые помогут ориентироваться в нем быстро и эффективно.
Перемещение с помощью стрелок
Для перемещения по сцене можно использовать клавиши со стрелками. Клавиши вверх и вниз перемещают камеру вперед и назад в том направлении, в которое она смотрит. Клавиши влево и вправо поворачивают камеру в стороны. При использовании стрелок, зажмите клавишу Shift для ускоренного перемещения.
Фокусировка
Если выбрать геймобъект в иерархии, затем поместить мышь над Scene View, и нажать Shift+F, вид отцентрируется на выбранном объекте. Эта возможность называется кадрировать выделенное (frame selection).

Перемещение, вращение по орбите и масштабирование
Перемещение, вращение по орбите и масштабирование - ключевые операции навигации в окне Scene View, поэтому Unity предоставляет несколько альтернативных путей их выполнения для максимального удобства.
Использование инструмента Hand (рука)
Когда выбран инструмент Hand (быстрая шлавиша: Q), доступны следующие элементы управления мышью:

Движение: двигайте мышь с зажатой кнопкой для перемещения камеры.

Вращение: Удерживая Alt, двигая мышь с зажатой кнопкой, вращайте камеру вокруг текущего центра вращения. Эта опция не поддерживается в 2D режиме, потому что вид ортографический.

Масштабирование: Удерживая Control, двигайте мышь с зажатой кнопкой для масштабирования камеры.
Можно зажать клавишу Shift, чтобы увеличить скорость перемещения и масштабирования.
Сочетания клавиш, которые можно использовать без инструмента Hand
Для дополнительной эффективности, все эти элементы управления могут быть использованы независимо от того, какой инструмент трансформации выделен. Наиболее удобные элементы управления зависят от того, используете ли вы мышь или трекпад:
|**Действие** |3-х кнопочная мышь |2-х кнопочная мышь или трекпад |Mac с однокнопочной мышью или трекпадом | |:—|:—| |Move (Перемещение) |Удерживайте Alt двигайте мышью с зажатой средней кнопкой для перемещения. |Удерживайте Alt-Control двигайте мышь с зажатой кнопкой для перемещения. |Удерживайте Alt-Command и двигайте мышью с зажатой кнопкой для перемещения. | |*Перемещение по орбите |Hold Alt_ and click-drag. |Hold Alt and click-drag. |Hold Alt and click-drag. | |Масштабирование |Зажмите Alt и ПКМ или используйте колесо прокрутки. |Зажмите Alt и ПКМ. |Зажмите Alt-Control и ЛКМ или используйте свайп двумя пальцами. |
* Недоступно в режиме 2D.
Режим полета
Режим полета (flythrough mode) позволяет перемещаться по Scene View летая по нему в режиме от первого лица, примерно так же, как сделано управление во многих играх.
- Щелкните и удерживайте правую кнопку мыши.
- Теперь вы можете двигать вид используя мышь, и использовать клавиши WASD для перемещения влево/вправо вперед/назад, и клавиши Q и E для перемещения вверх и вниз.
- Удержание Shift ускорит перемещение.
Режим полета разработан для Режима Перспективы. In Изометрическом режиме, удерживая ПКМ и двигая мышь, вы можете совершать движение камеры по орбите.
Учтите, что в 2D режиме режим полета не поддерживается. Удерживайте ПКМ и двигайте мышью чтобы смещать область обзора в окне Scene.
Гизмо сцены
В правом верхнем углу Scene View находится гизмо сцены. Оно показывает текущую ориентацию камеры сцены, и позволяет быстро менять угол обзора.

Вы можете нажать на любой из рычагов конической оси, чтобы привязать камеру просмотра сцены к оси, которую он представляет (например, вид сверху, вид слева, вид спереди и т. д.).
Вы также можете переключать проекцию просмотра сцены между перспективным и ортогональным (иногда называемым «изометрическим») режимами, нажав на куб в центре панели Scene Gizmo или на текст под ним. Ортогональный вид не имеет перспективы и полезен в сочетании с нажатием на один из отрезков конической оси для получения вида спереди, сбоку или в плане.

Сцена, показанная в режиме перспективы (слева) и в режиме ортографии (справа)

Одна и та же сцена, просматриваемая сверху и спереди, в ортогональном режиме
Вы можете нажать на любую из ручек для привязки камеры к этому направлению. Щелчок по центру гизмо сцены или по тексту под ним будет переключать между режимами изометрической и перспективной проекции. Вы также всегда можете кликнуть по центру гизмо сцены с зажатым Shift для получения “хорошей” перспективной проекции с углом, который смотрит на сцену со стороны и немного сверху.
Важно отметить, что в 2D режиме гизмо сцены не отображается, потому что вид представлен только в XY плоскости.
Жесты в Mac на трекпаде
В Mac с трекпадом, можно тянуть двумя пальцами для масштабирования вида.
Также можно использовать три пальца для симуляции эффекта клика на стрелки гизмо сцены: тянуть вверх, влево, вправо или вниз для привязки к соответствующему направлению камеры Scene View. В OSX 10.7 “Lion” может потребоваться изменить настройки трекпада чтобы включить эту возможность:
- Откройте System Preferences, затем Trackpad.
- Выберите пункт “More Gestures”.
- Выберете первую опцию (под названием “Swipe between pages”), затем установите “Swipe left or right with three fingers” или “Swipe with two or three fingers”.
И будьте в курсе первыми!