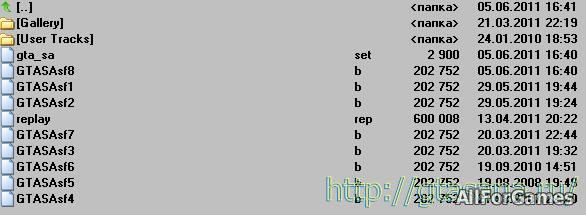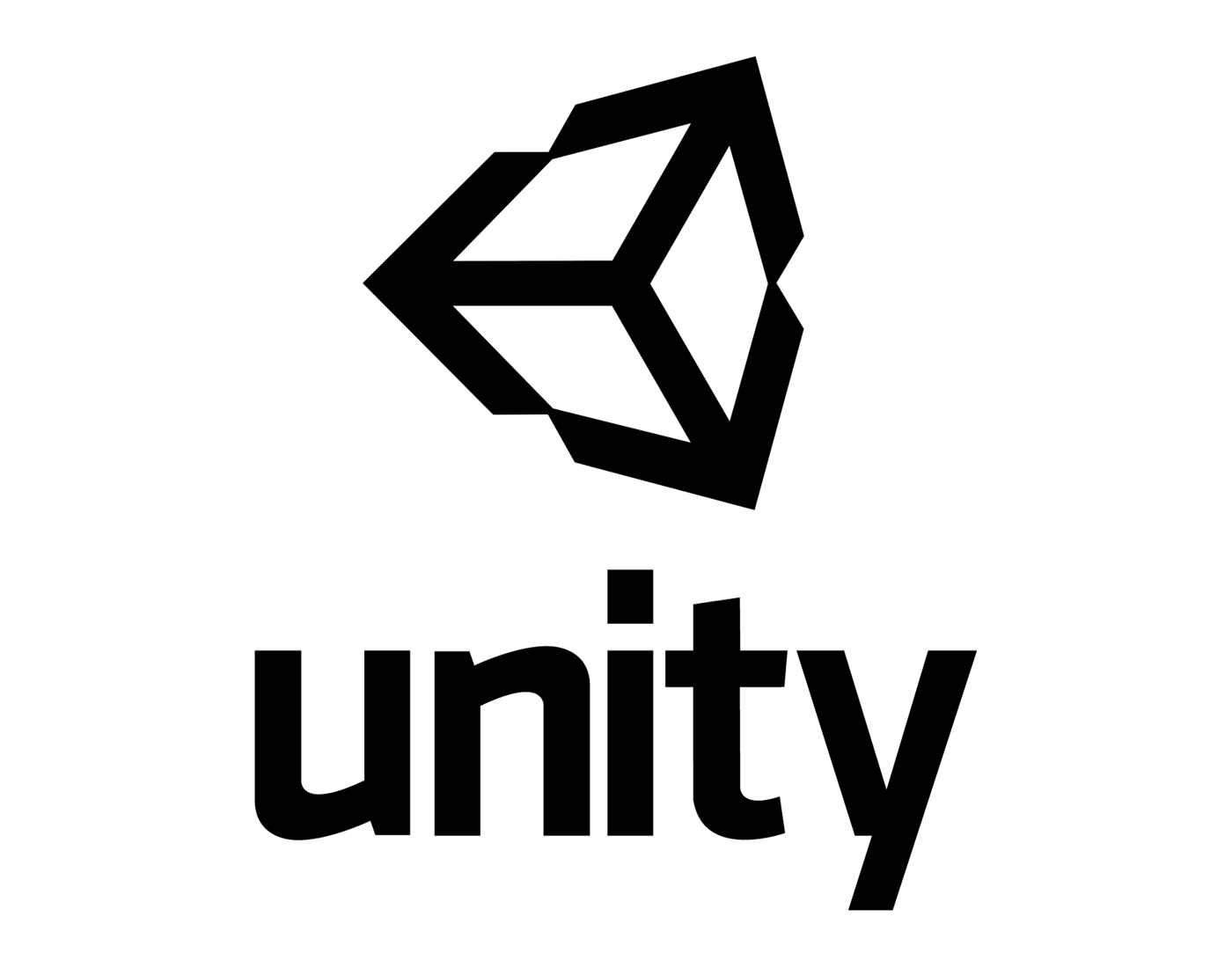Позиционирование игровых объектов
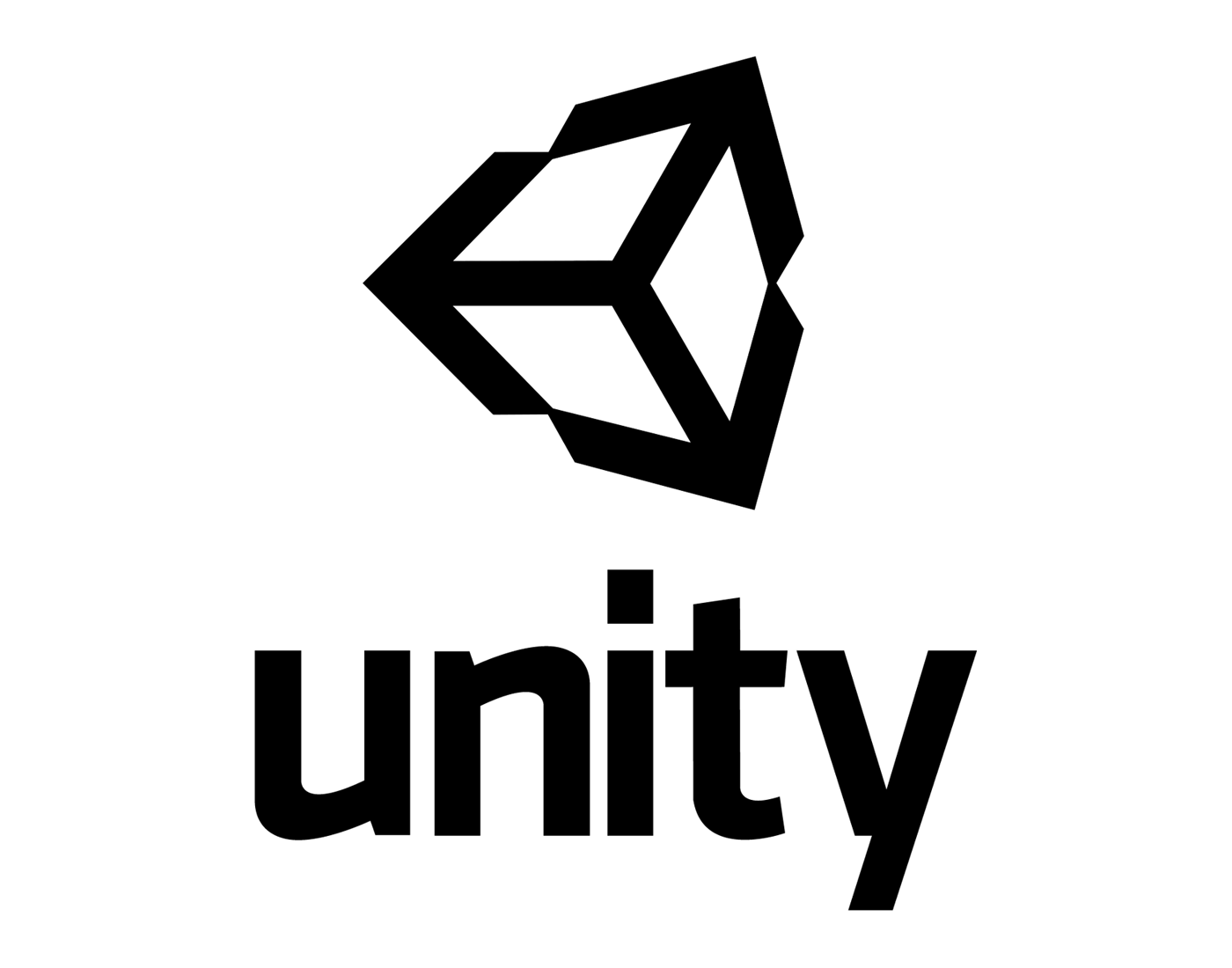
Во время создания игры, вы должны разместить много различных объектов в вашем игровом мире.
Перемещение, вращение и масштабирование
Используйте инструменты трансформаций в панели инструментов для перемещения, вращения и масштабирования отдельных объектов. Каждый инструмент имеет соответствующее гизмо, которое появляется вокруг выделенного игрового объекта в окне Scene. Вы можете использовать мышь и манипулировать любой осью гизмо для изменения компонента Transform игрового объекта, или Вы можете ввести значения непосредственно в числовые поля компонента в инспекторе. Каждый из трех режимов может быть выбран горячими клавишами - W для перемещения, E для вращения и R для масштабирования.

Вы можете зажать и перетащить центр гизмо для перемещения объекта сразу по всем осям. В центре гизмо перемещения находятся три небольших квадрата, которые можно использовать для перемещения объекта вдоль одной плоскости (т.е. могут смещаться одновременно две оси, в то время как третья будет неподвижна). Если у вас есть третья кнопка мыши, вы можете нажать среднюю кнопку и перетащить курсор, чтобы работать с наиболее часто используемой осью (её стрелка изменится на жёлтую).
Если выбран инструмент вращения, вы можете менять поворот объекта зажав и перетаскивая оси гизмо каркасной сферы, отображаемого вокруг объекта. Так же как и с инструментом перемещения, последняя изменённая ось будет покрашена в жёлтый цвет и может быть в дальнейшем изменена кликом и перетаскиванием средней кнопкой мыши.
Инструмент масштабирования позволяет вам менять масштаб объекта равномерно по всем осям сразу с помощью нажатия и перетаскивания куба в центре гизмо. Вы также можете масштабировать оси по отдельности, но вам следует делать это с осторожностью, если у объекта есть дочерние объекты, т.к. эффект может выглядеть довольно странно. И вновь, последняя использованная ось будет подкрашена в жёлтый цвет и может быть использована тасканием средней кнопкой мыши.
Обратите внимание, что в режиме 2D, ось Z не может быть изменена в сцене с помощью гизмо. Тем не менее, бывает полезно использовать ось Z в некоторых методах скриптов для других целей; в таких случаях вы все еще можете установить ось Z в инспекторе.
Переключатели отображения гизмо
Переключатели отображения гизмо(Gizmo Display Toggles) используются для определения положения любого из них.

Переключатели отображения гизмо
Для позиции:
- Center установит гизмо в центре отображаемых границ объекта.
- Pivot установит гизмо в позицию пивота Mesh’а.
Для поворота:
- Local установит гизмо для вращения объекта в локальных осях.
- Global установит ориентацию гизмо по мировым осям.
Привязка к сетке
При перетаскивании любой оси гизмо инструмента перемещения, Вы можете зажать клавишу Control (Command в Mac) для изменения значения с использованием привязки, определенной в Snap Settings.
Вы можете изменить шаг, который используется для привязки, выбрав в меню Edit->Snap Settings…

Настройки привязки к сетке в окна Scene.
Привязка к поверхности
При перетаскивании, с использованием центра инструмента перемещения, вы можете зажать Shift и Control (Command в Mac) для привязки объекта к пересечению с любым коллайдером. Это позволяет очень быстро и точно расставлять объекты.
Вращение взгляда
При использовании инструмента вращения, вы можете зажать клавиши Shift и Control (Command в Mac) для направления взгляда объекта на точку поверхности любого коллайдера. Это позволяет легко ориентировать объекты относительно друг друга.
Вершинная привязка
Вы можете строить миры еще быстрее с возможностью, которая называется “вершинная привязка”(Vertex snapping). Эта возможность очень проста, но является очень мощным инструментом в Unity. Она позволяет вам взять один меш за любую вершину и с помощью мышки расположить его в такое же положение вершины другого меша, который вы выберите.
Используя эту возможность, вы можете собирать миры очень быстро. Например, вы могли бы подгонять дороги в гоночной игре с высокой точностью, либо расставлять бонусы на вершинах меша.
Использовать вершинную привязку в Unity достаточно просто. Просто следуйте этим шагам:
- Выберите меш, которым вы хотите манипулировать, и убедитесь что Transform Tool активно.
- Нажмите и держите клавишу V для активации режима вершинной привязки.
- Поместите курсор мыши над вершиной, которую Вы хотите использовать.
- Зажмите левую кнопку мыши когда курсор находится над нужной вершиной, и перетащите меш к любой другой вершине на другом меше.
- Отпустите кнопку мыши и клавишу V когда результат вас устраивает.
- Shift-V работает как переключатель этой функциональности.
- Вы можете привязывать вершину к вершине, вершину к поверхности, и пивот к вершине.
И будьте в курсе первыми!